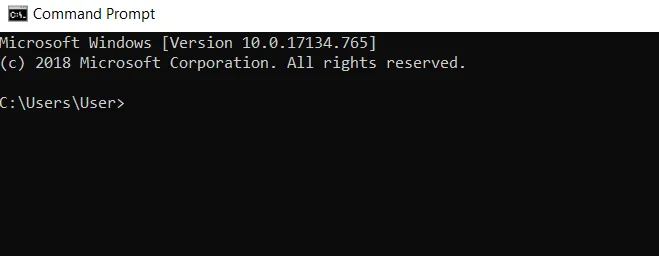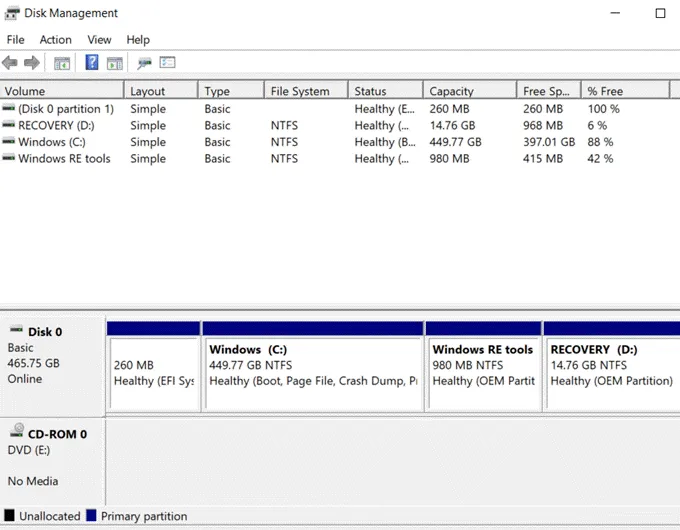When you try to connect an SD card, a USB flash drive, or another memory card to the computer, you may receive a message "You need to format the disk in drive Z: before you can use it." Do you want to format it?" And when you proceed to format your card, you may find that your Windows was unable to complete the format SD card. If your Windows was unable to complete the format, you have to opt for some methods to resolve the issue at the earliest so that your system will not be harm further.
Possible Reasons for Windows Unable to Format SD Card
We must try to identify the possible reasons for why the Windows was unable to complete the format issue. Normally, the following factors lead to Windows was unable to complete the format:
- Your SD card is Write Protected- If you format your SD card, then it generally performs writing operation. This write protection must be removed before formatting the SD card. To check if your Micro SD card is write-protected or not, you have to copy something to it. If you receive: "The disk is write protected. Remove the write-protection or use another disk" message on your computer screen, then your SD card is write protected, and you need to format it.
- Your SD card is physically damaged- You can not format your Micro SD card if it is physically damaged. In such a case, you need to change and use another removable disk.
Quick fix for Windows unable to format SD card
While fixing the bad sectors on your SD card or cleaning its space, you need to format your SD card. But an error message indicating "Windows was unable to complete the format SD card" will appear on the screen. To troubleshoot this issue, use any of the following methods:
Method 1: Using Command Prompt
You can use Command Prompt if your Windows unable to format the SD card. Using the command prompt is the simplest way to format a hard drive. For this, follow the steps given below:
- Type cmd in the search box of your desktop and then open Command Prompt.
- Now, type the following command: format C: /fs:ntfs and then press the enter button. (here "C" is the drive to be formatted, and "ntfs" is the file system).
For example, the driver you need to format is drive "J" and the file system you want to have on the drive is "FAT32". Therefore, you need to enter the following command in the cmd window: format J: /fs:FAT32.
Method 2: Using Disk Management
The Windows unable to format SD card issue can be resolved by using Disk Management. This program will help you in managing the different drives on your computer.
- Right-click on the Windows icon on the bottom left corner of the screen.
- Now, click on the disk management option to open it.
- Select the drive for which you received the "Windows was unable to complete the format" error message. Then right-click and choose the Format option.
If your Windows are still unable to format the Micro SD card, then you can use any third-party application to resolve the issue. You need to download and install the latest version of such applications to fix the issue.