Over the years, the internet has become an integral part of our daily lives. A stable and reliable internet connection is the need of the hour. However, instances occur when you come across a loss of internet connection irrespective of the device because of multiple reasons.
For instance, the loss of internet connection Windows 10 is among the common issues of Windows 10 users. Additionally, slow internet speed, intermittent Wi-Fi signal loss, and loss of internet connection are some of the commonly occurring internet issues being faced by many individuals.
Here, we will discuss why such issues occur and how you can resolve it by following some simple troubleshooting steps.
What Causes No Internet Connection?
Before we jump start with the troubleshooting part, you must understand the reason behind the issue occurrence. Generally, if you come across loss of internet connection in Windows 10, the reason is corrupt or missing Windows Socket API present in the Windows registry.
A virus may corrupt the Windows Socket API and lead to internet loss. Another reason which leads to the loss of internet connection in Windows 10 could be a corrupt or improper installation of the network card on your computer.
Tips to Resolve Internet Connection Issues.
Now that you have understood the reason for the loss of internet connection, let’s check out some methods by which you can resolve the issue quickly.
1st Method: Reset Winsock and TCP/IP
- Open the command prompt on your computer.
- Type in the following commands and press
Enter one by one:
- Netsh winsock reset catalog
- Netsh winsock reset catalog
- Netsh int ipv4 reset reset.log
- Netsh int ipv6 reset reset.log
3. Reboot your computer and check
whether the internet is working or not.
2nd Method: Reconnect Wi-Fi Connection
1. Go to Settings on your computer.
2. Click on Network & Internet, and then on Wi-Fi.
3rd Method: Update Network Adapter
1. Visit the driver manufacturer’s website and download the Network Adapter Driver's recent version on your computer.
2. Open Device Manager.
3. Go to Network Adapters and right-click on the network device you are using for your internet connectivity.
4. Click on “Update Driver Software”.
5. Select “Browse my computer for driver software” to browse the relevant driver from your computer and follow the on-screen instructions to complete the process.
6. Reboot your computer.
Internet connection issues could be frustrating, especially when you are amidst an essential task on your computer. After gathering the knowledge about the multiple reasons why the loss of internet connection occurs and how you can troubleshoot it, we hope that you can quickly fix this and save your precious time while completing your important task using the internet.
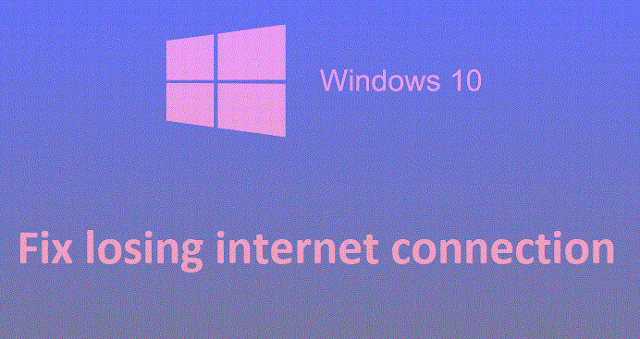
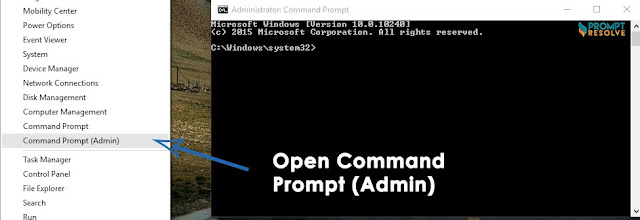
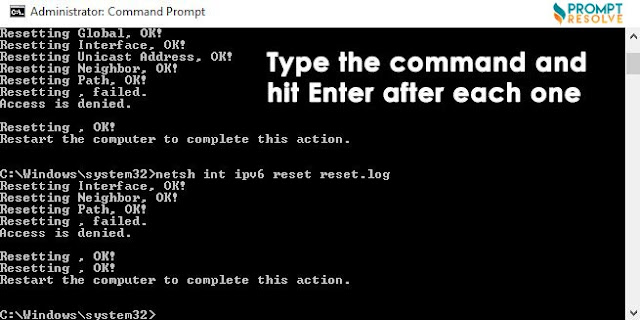


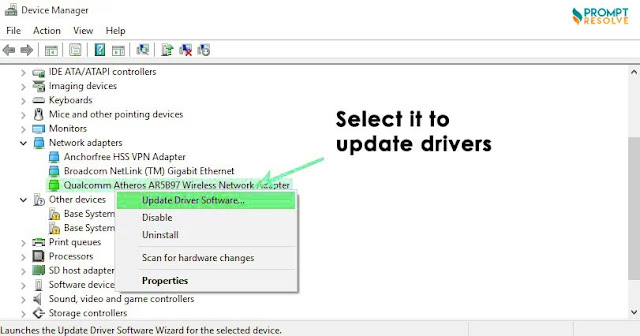




Are you looking for the most effective Telstra contact number that can solve every problem in just one phone call? Dial Telstra Phone Number (1-800-431-401) now for immediate assistance.
ReplyDelete