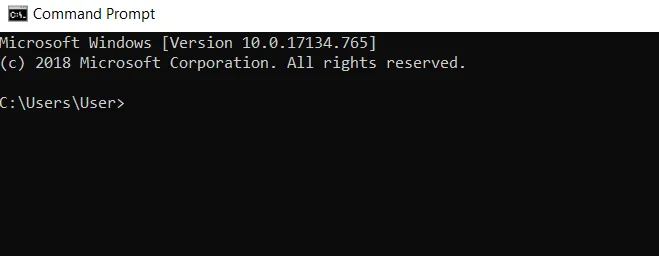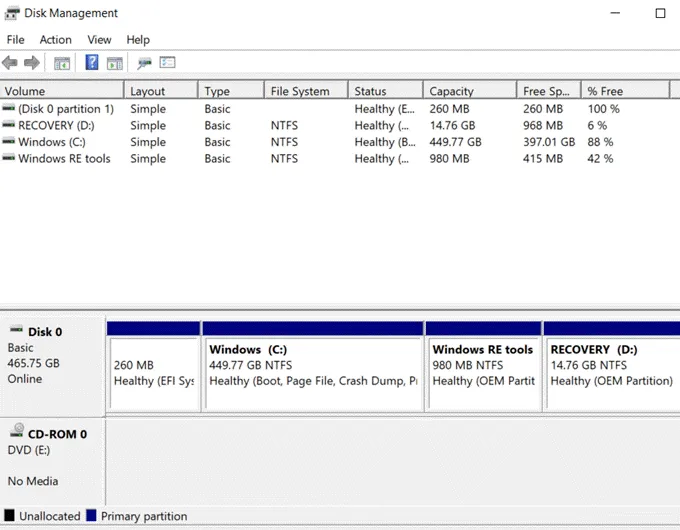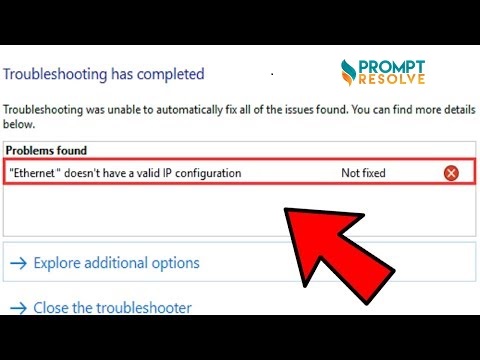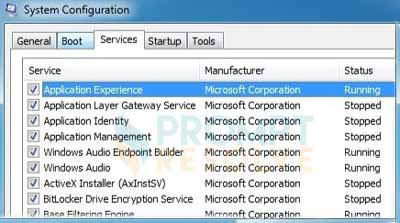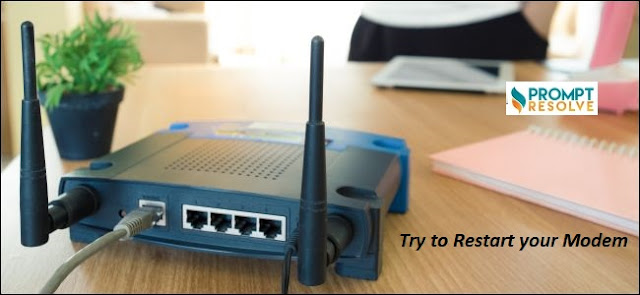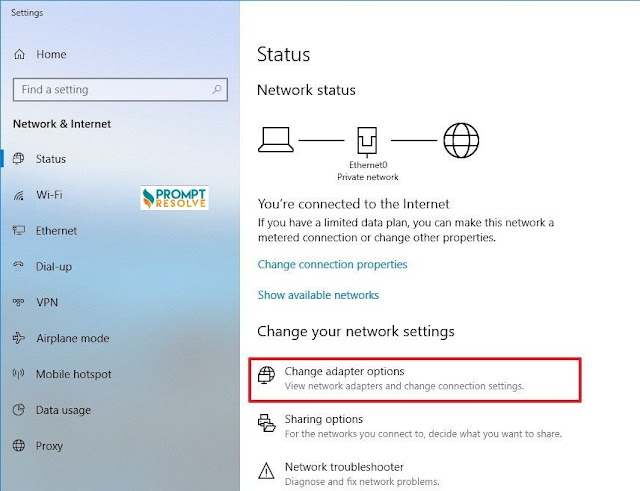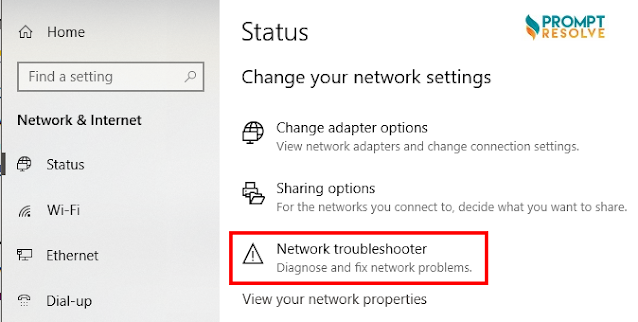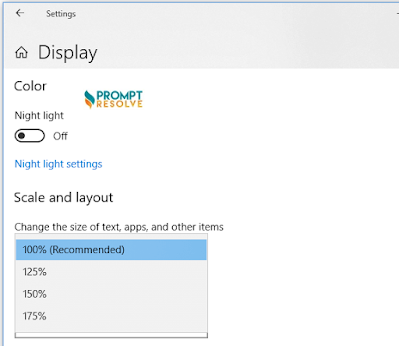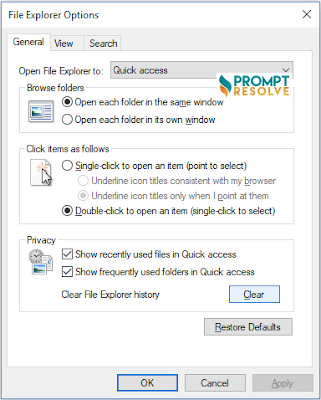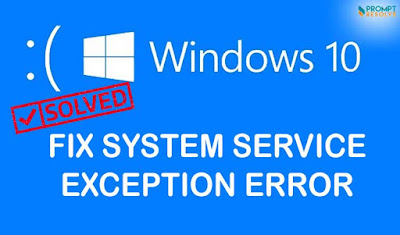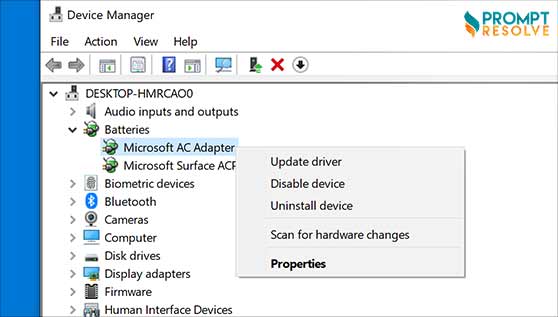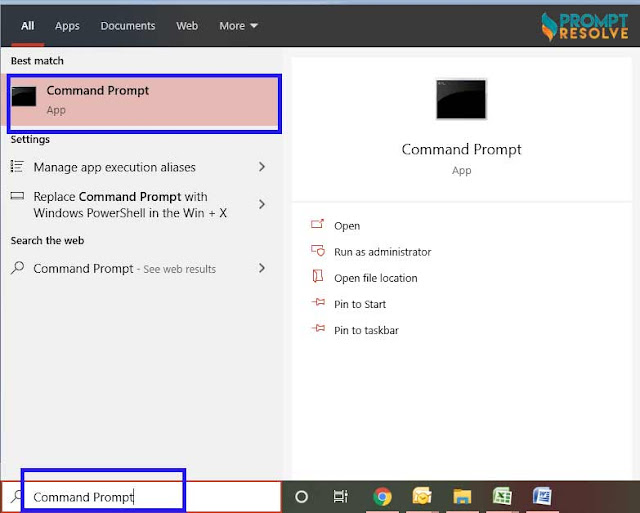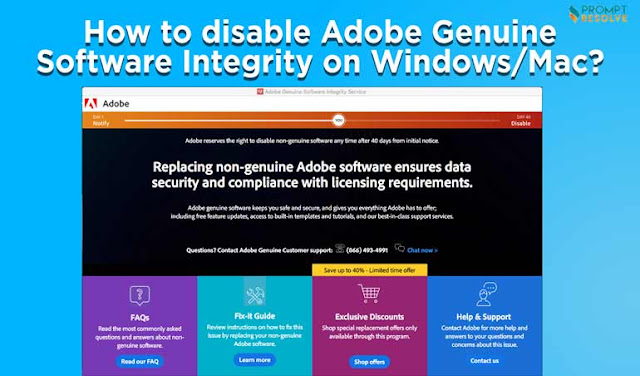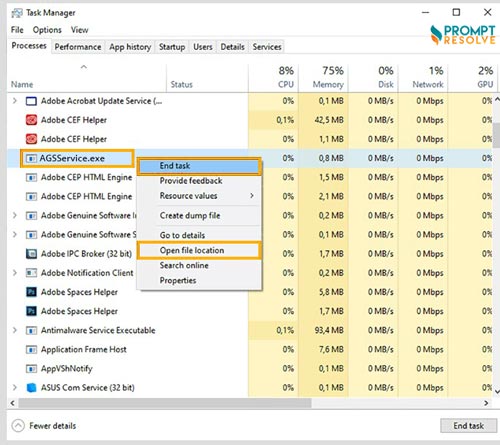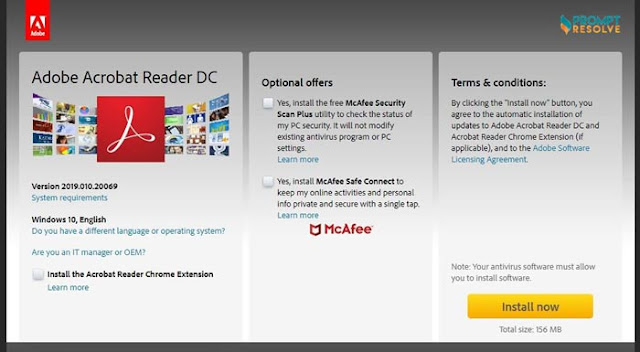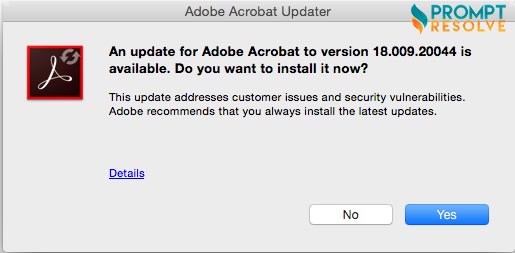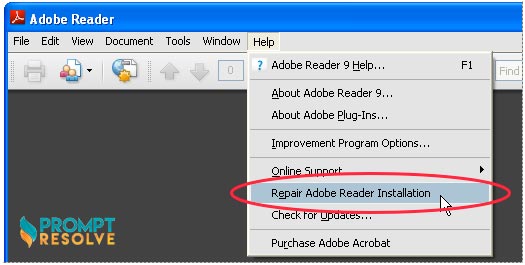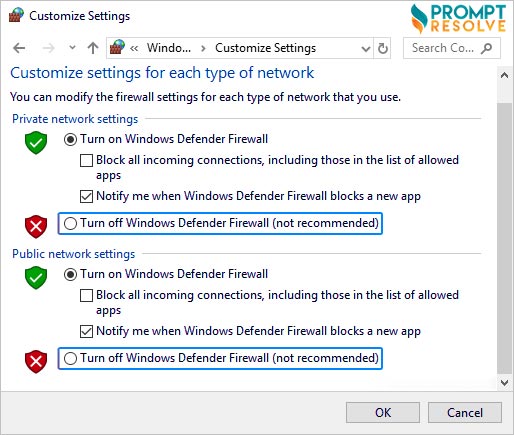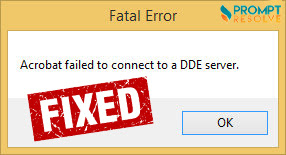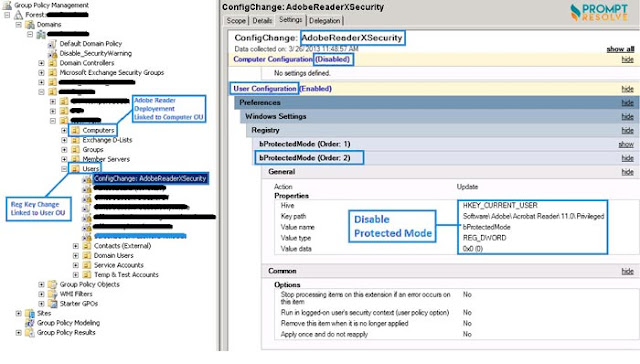Guest account is mainly used to provide other people access to use your system to access the internet, run many apps by keeping some of your files, settings, and everything safe and secured. Now Microsoft does not allow you to create Guest account to share your PC.
It offers you to create a restricted account to emulate such functionality. You can enable Guest account in Windows 10 by using any of the following solutions.
Various methods to create Guest account on Windows 10
There are several methods by which you can create Windows 10 Guest account:
Method 1 –Using Command Prompt
You need to follow the steps given below to create a Guest account on Windows 10. As "Guest" is a reserved account name in Windows, so in the following steps we have used "Visitor."
· Right-click on the Windows icon from your desktop and select the Command Prompt (Admin) to run the Command Prompt as an administrator.
· Select the Yes option when a window asking to continue appears on your screen.
· Type the following command: net user Visitor /add /active:yes, and press the Enter key.
· Press the Enter key twice when you will be asked to set a password (This will create a blank password for your account).
· Type: net localgroup users Visitor /delete, and then press the Enter key (This will remove the Visitor user from the default users group).
· At last, type net localgroup guests Visitor /add to add the Visitor user to the guests group.
Method 2 – Use Computer Management
Computer Management is a Windows application by which you can change various settings and view all important information related to your system. You can also enable or disable Guest account by using this tool. For this, apply the below-given steps:
· Press Windows + X Key simultaneously, and choose the Computer Management option from the list.
· Select System tools from the left navigation pane and then select Local Users and Groups option followed by Users.
· Now, double-click on the Guest folder from the right pane.
· Once the Guest Properties window opens, check if the default Account is disabled is selected. If it is, uncheck that option and click on the Apply button followed by OK to save changes.
Close the Computer Management window and check if the Windows 10 guest account is created.
Apart from the above methods, you can also create a new user account and change its account type to Guest account from the Settings app.